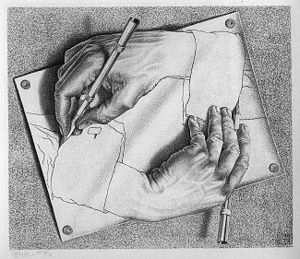Tutorial Instalasi Debian 7 (DUAL BOOT)
Kali ini saya akan membahas bagaimana Cara Instalasi Linux Debian 7.4.0. Sebelum memluai proses instalasi kita persiapkan terlebih dahulu:1. ISO image Debian 7
2. Burn ISO tersebut ke dalam CD/DVD ROM
3. 1 buah laptop/PC
Langkah Instalasi Debian 7.4.0
1. Setting BIOS agar Booting awal dari CD/DVD ROM atau USB Flash Disk
2. Pilih menu "Install"
3. Pilih bahasa yang digunakan
4. Pilih lokasi, untuk Indonesia ada di grup "Other"
5. Konfigurasi Keyboard pilih "American English (Default)"
6. Tunggu sampai semua instalasi komponen termuat
7. Isikan Hostname
9. Buat Password untuk "root"
10. Buat User baru selain "root"
11. Buat Password User baru
12. Konfigurasi waktu (jam), sesuaikan daerah masing-masing.
13. Partisi disk, agar lebih mudah gunakan saja "Guided - Use Entire
Disk". Dengan catatan PC/Laptop anda yang sedang anda install tanpa
adanya OS lain. Jika anda ingin membuat dual boot, pilih "Manual"
14. Pilih Drive yang akan diinstal Debian
15. Pilih "All files in one partition", sesuaikan partisi /home, /usr, /var, dll
16. Pilih "Finish partitioning and write changes to disk"
17. "Write Changes" pilih "yes"
18. Kemudian dilanjutkan dengan proses instalasi Base System
19. "Scan another CD or DVD" pilih "No"
20. "Use network mirror" pilih "No"
21. Lanjut dengan loading dari seluruh aplikasi yang di butuhkan
22. Pada Software Selection, silahkan centang dengan kebutuhan masing-masing, lalu pilih "Continue"
23. Proses instalasi software yang anda pilih sebelumnya berlangsung pada proses ini
24. Lanjut dengan Instal GRUP (bootloader). Pilih "Yes" untuk instalasi MBR (Master Boot Record)
25. Instalasi Selesai. Silahkan reboot dan keluarkan CD/DVD ROM atau cabut USB flash disk Installler Debian anda.
Demikian tutorial yang dapat saya tulis semoga bermanfaat......
Demikian tutorial yang dapat saya tulis semoga bermanfaat......